Predpriprava: Prepričajte se, da imate nameščen najnovejši iOS (v trenutku pisanja je to 13.4.1) in zakopljite v nastavitve, da bo vaš predragi mobilnik kar najbolje prilagojen vašim željam in potrebam.
Za lažje branje
Morda vaši okularji ne predvajajo več tako ostre slike kot v vaših mlajših letih ali pa le želite malce manj naprezanja, ko berete sporočila in elektronsko pošto na svojem iPhonu. Skočite pod nastavitve in prilagodite velikost besedil na velikost, ki je za vaše oči najbolj udobna, za dodaten poudarek pa lahko tekst tudi okrepite. Mi smo ugotovili, da je že z uporabo funkcije bold (krepko) tekst videti bolj berljiv in tudi … lepši? Sprememba pisave bo vplivala na vse aplikacije in sistemske tekste, ne pa tudi na pisave spletnih strani.
Kaj narediti: Settings > Display & Brightness > Text Size, pod nastavitvijo za velikost teksta je tudi gumbek za vklop krepkih črk (Bold text).
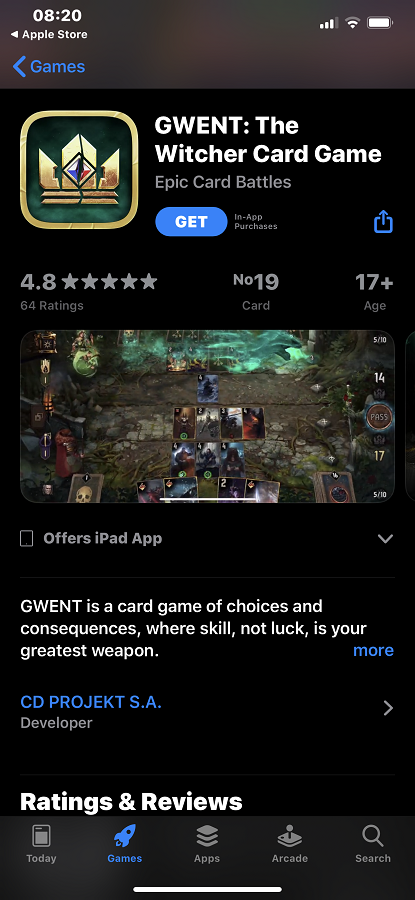
Izklopite avtomatsko osvetljevanje zaslona
Saj je včasih prav fino, ko se svetilnost zaslona prilagaja okolici, ko se zaslon bolj zasveti pri močnejši svetlobi in ustrezno potemni ponoči, da vaše oči ne trpijo preveč. Ta nastavitev je v vašem novem iPhone telefonu z aktualno iOS iteracijo vklopljena avtomatično, vedeti pa morate, da se senzor, ki zaznava ambientalno svetlobo, radostno hrani z baterijskim sokom. Če bi radi, da baterija zdrži dlje, to funkcijo raje izklopite in svetlobo nastavljajte ročno, torej po potrebi.
Kaj narediti: Settings > Accessibility > Display & Text Size: na dnu strani boste našli opcijo Auto-Brightness, ki jo v zameno za bolj vzdržljivo baterijo kar izklopite.
Iz svetlobe v temo
Ko imate avtomatsko prilagajanje svetilnosti zaslona po postopku prejšnje točke uspešno izključeno, je pametno, da še celotni uporabniški vmesnik preklopite iz bele v črno osnovo. Oziroma v t. i. 'dark mode'. To bo podlago pri vmesniku in številnih aplikacijah iz bele obarvalo v črno, kar bo še dodatno pomagalo pri ohranjanju baterije (svetle barve zaradi dodatnega osvetljevanja namreč požrejo več energije).
Kaj narediti: Settings > Display & Brightness, tam na vrhu izberite opcijo Dark (sklop imenovan Appearance)
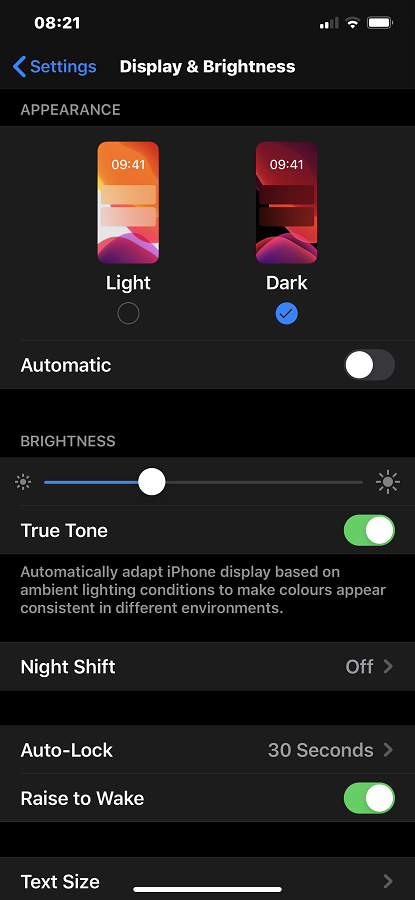
Zajem slike zunaj okvirja
Sicer zelo pametna, a običajno spregledana možnost, ki prihaja z iPhonom 11, omogoča avtomatično shranjevanje dodatne fotografije z zajemom slike zunaj okvirja, ki se sicer prikaže med fotografiranjem (torej tisti del slike, ki se sicer vidi pod vmesnikom in ste se vedno spraševali, zakaj se to sploh kaže, če tega potem ni v fotografiji). Ta opcija je izklopljena, če imate format slik shranjen na najbolj kompatibilnega (jpg). Če želite fotografije, ki dovoljujejo malce več vidnega polja za lažje postprodukcijsko preigravanje, to opcijo vsekakor vklopite, a vedite, da se bo zato tudi format fotografij avtomatično preklopil v bolj efektivnega (HEIC datoteke).
Kaj narediti: Settings > Camera > Photos Capture Outside the Frame (enaka nastavitev je mogoča tudi za video posnetke)

Brez motenj med vožnjo
Apple si želi zmanjšati uporabo telefona med vožnjo, zato je že iOS11 prinesel manjšo, a pomembno nadgradnjo funkcije Do Not Disturb, ki pa je morda tudi dve iteraciji operacijskega sistema še vedno niste opazili. Do Not Disturb (oziroma DnD) se namreč najpogosteje uporablja kot samodejno utišanje telefona v času spanja, vedite pa, da je dodana tudi dodatna opcija Do Not Disturb While Driving. Nastavite, da se vklopi avtomatično (ko iPhone zazna, da se vozite, ker seveda iPhone to zazna) ali takoj, ko se telefon poveže z bluetoothom v vašem avtomobilu. Seveda lahko spremenite tudi avtomatsko sporočilo, ki bo poslano tistemu, ki vas v tem času kliče ali pošlje sporočilo.
Kaj narediti: Settings > Do Not Disturb > Do Not Disturb While Driving
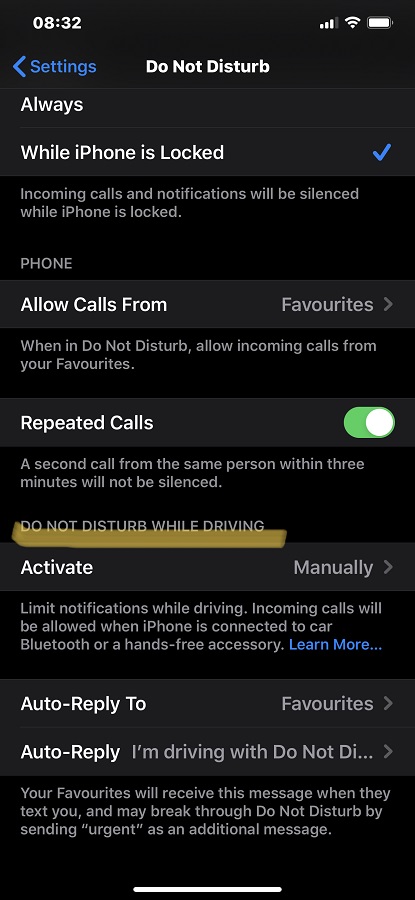
Skeniranje in pripenjanje dokumentov
iPhone 11 ima malce bolj skrito funkcijo skeniranja dokumentov, ki jih lahko potem hitro pripnete v želeno aplikacijo. Funkcija je na voljo na zaslonu aplikacije za beležke – Notes. Pritisnite in pridržite prst na ikoni za aplikacijo, da se prikaže dodatni meni, kjer je na voljo opcija Scan Document. V bistvu gre dejansko za normalno fotografijo, le da lahko robove dinamično prilagodite, da dokument elegantno ločite od okolice, shrani pa se kot PDF.
Če vam skeniranje dokumentov velikokrat pride prav, lahko aplikacijo Notes dodate kar v kontrolni zaslon (Settings > Control Center > Customize Controls, kliknete + pred aplikacijo Notes). Dostop do skeniranja je potem enak, le da pritisk pridržite na ikoni, ki je na kontrolnem zaslonu.
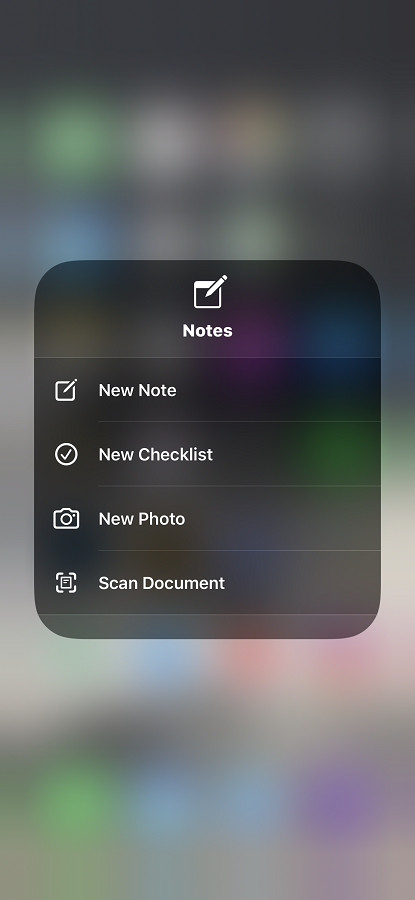
Opomba: Če vam pri uporabi funkcije napiše, da morate nadgraditi aplikacijo Notes, to pomeni, da jo morate vklopiti v nastavitvah za iCloud.
Naslovna fotografija: Profimedia












